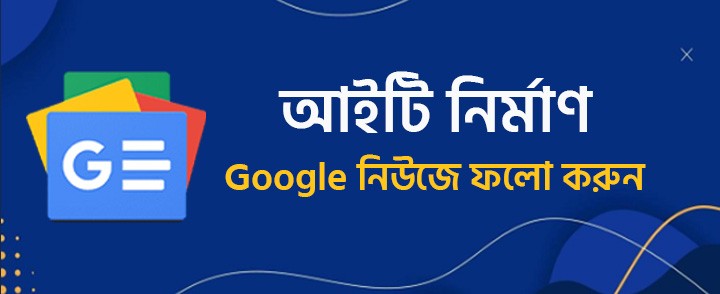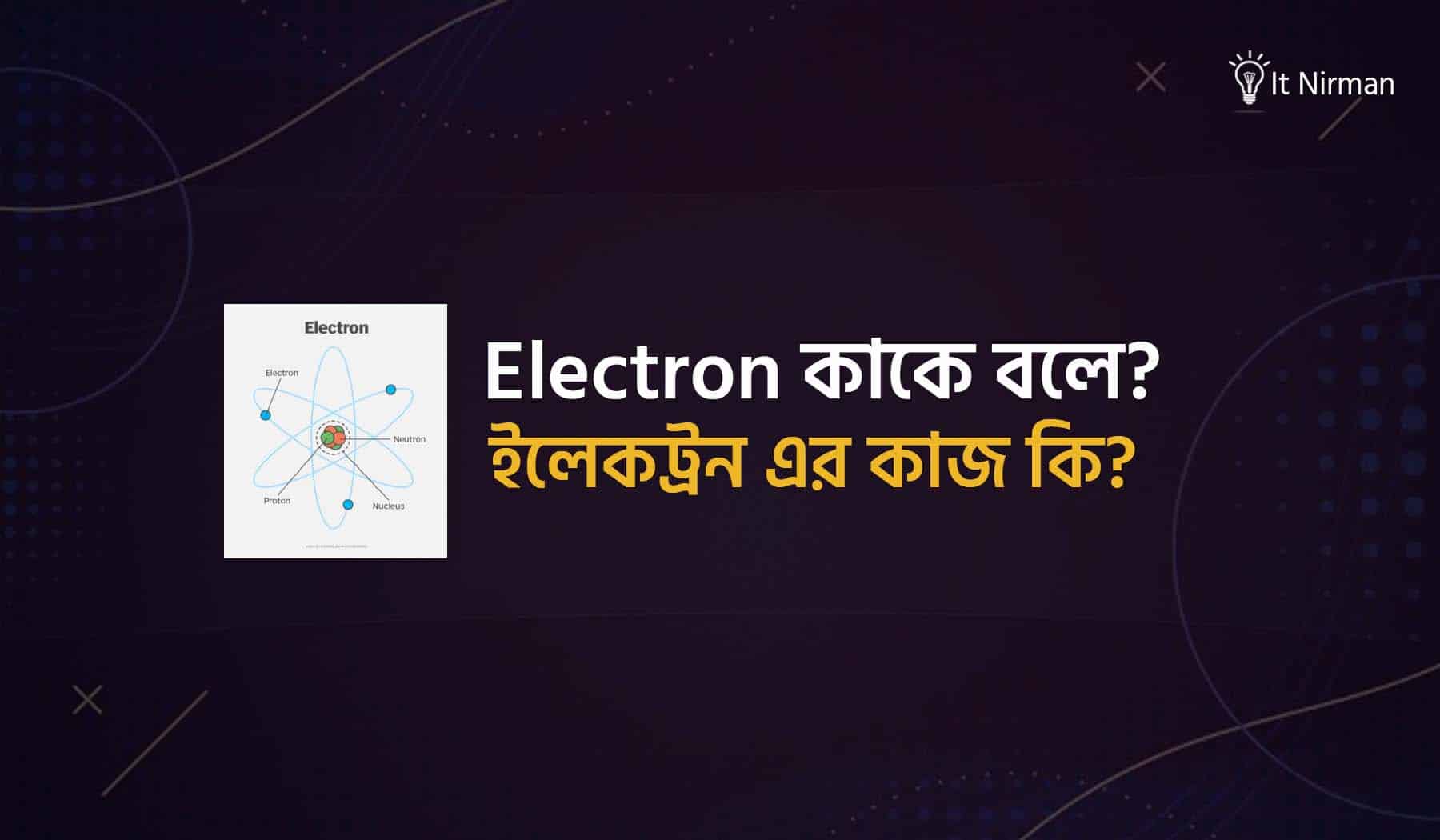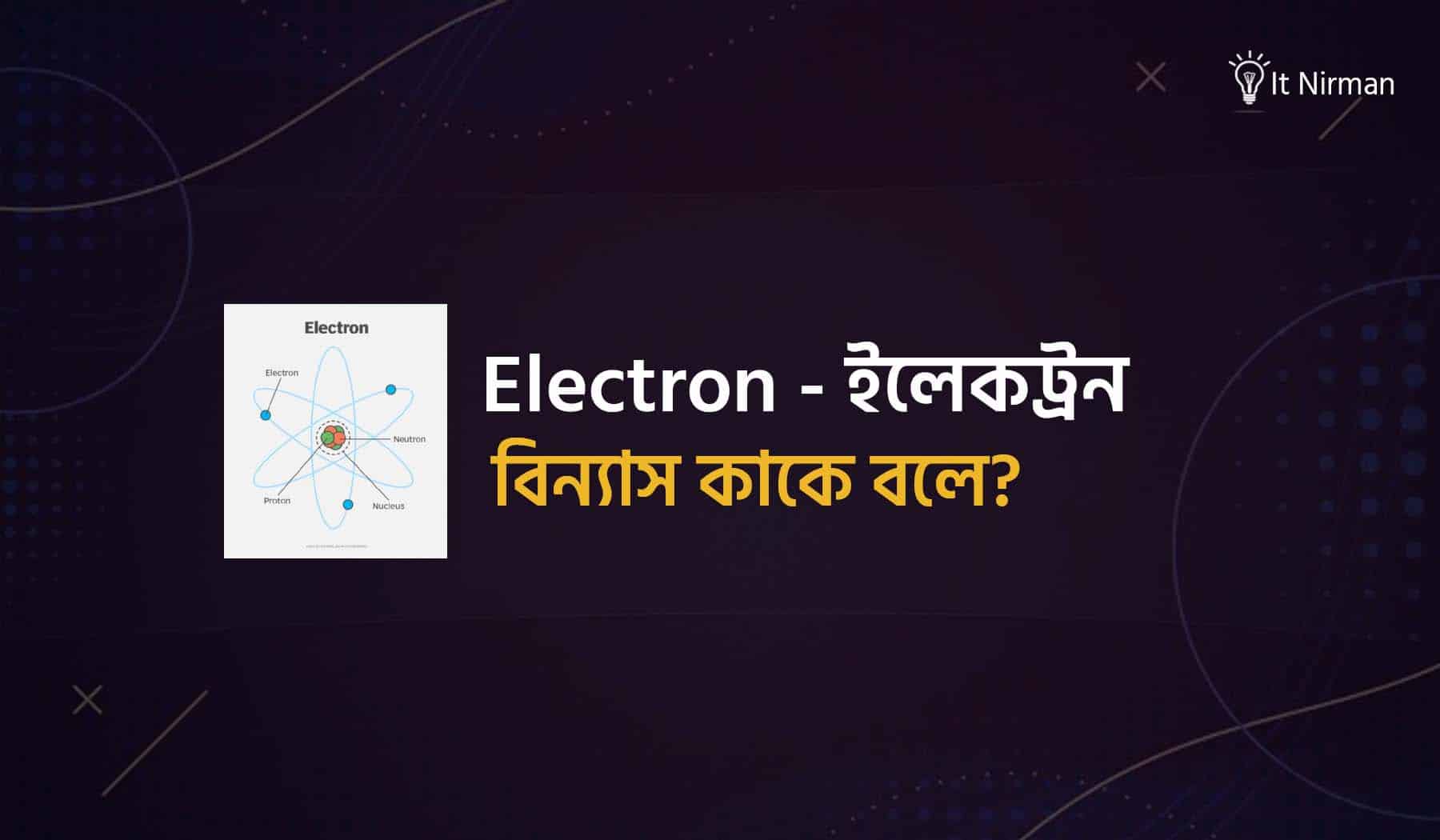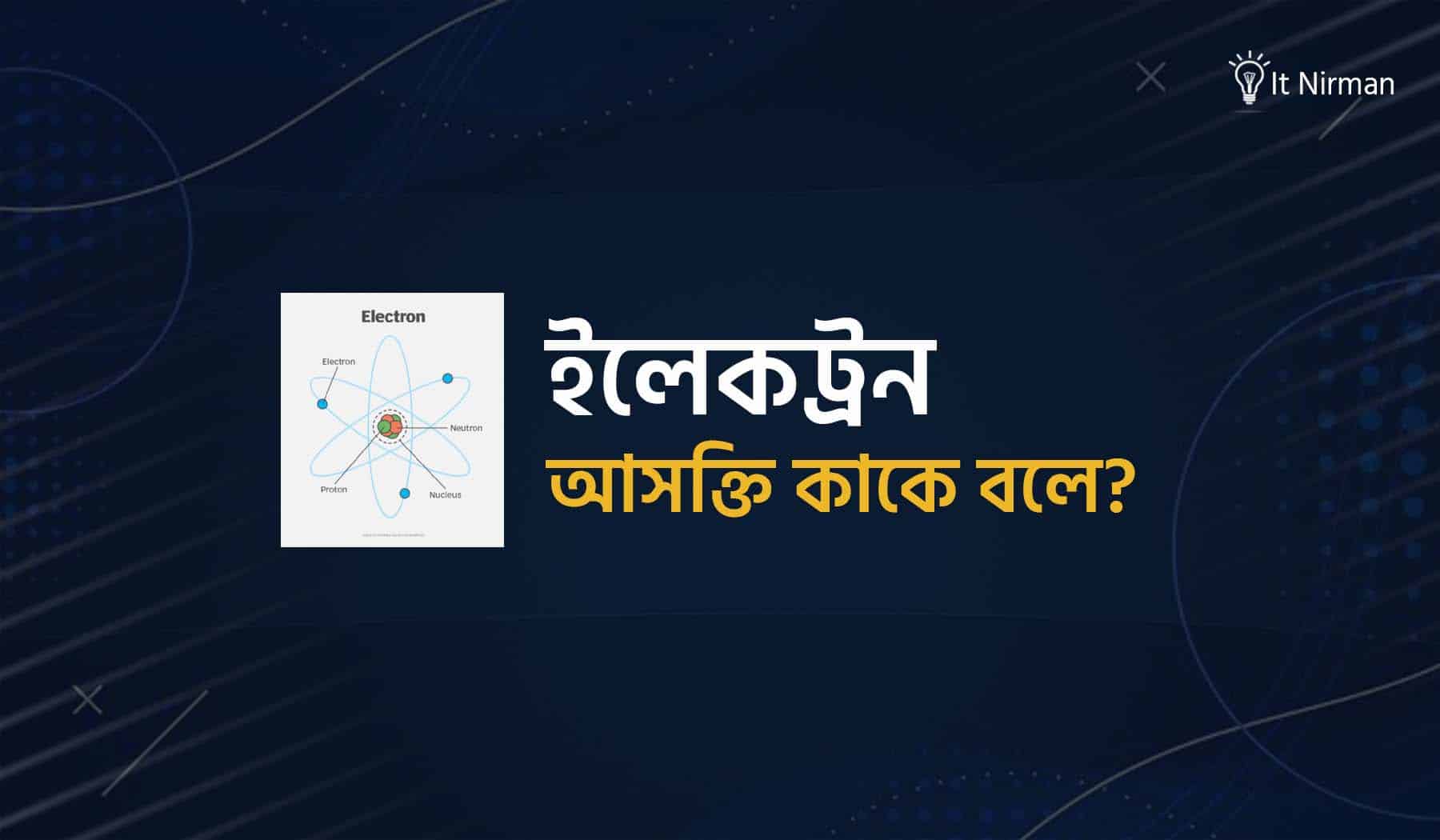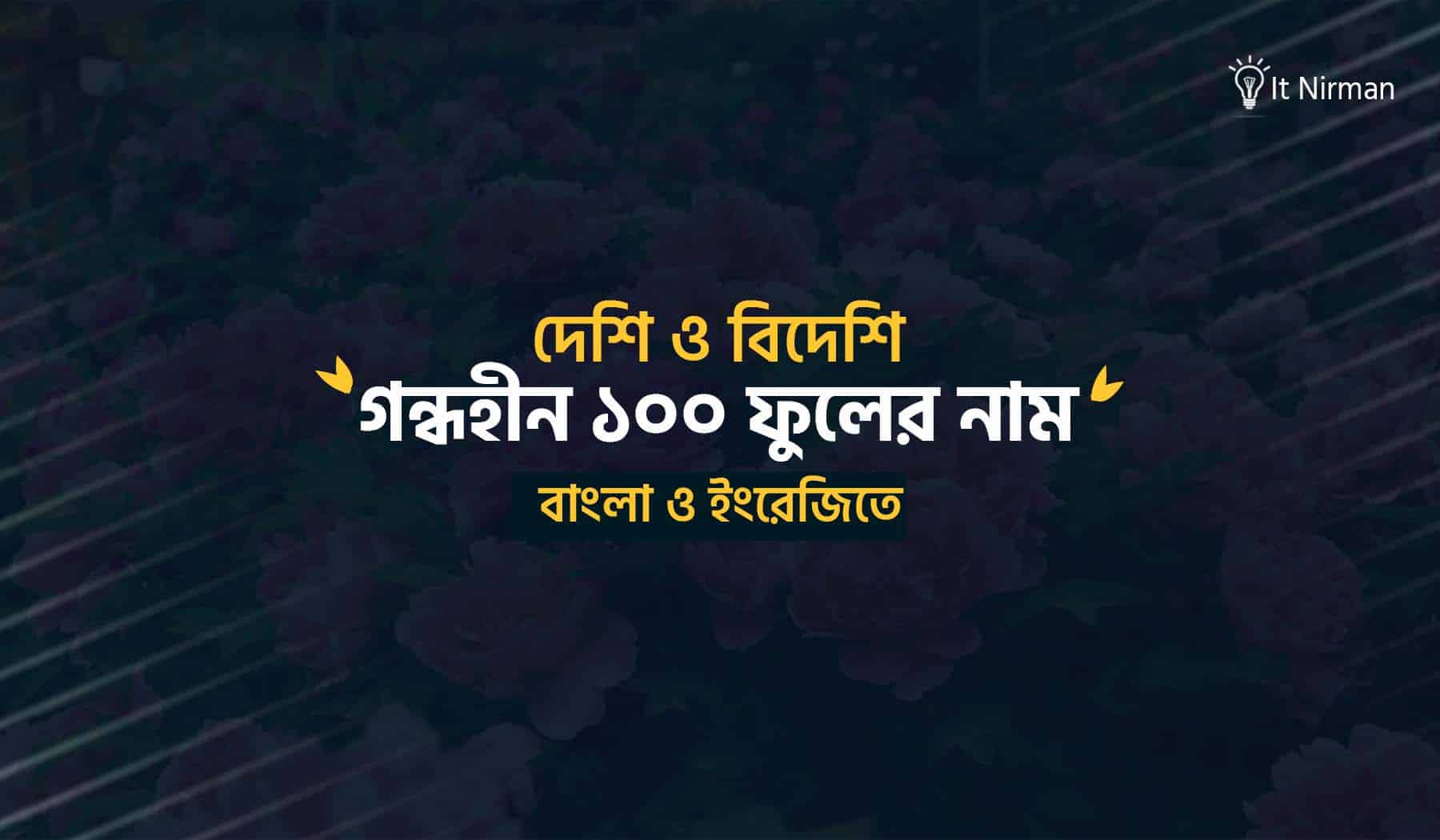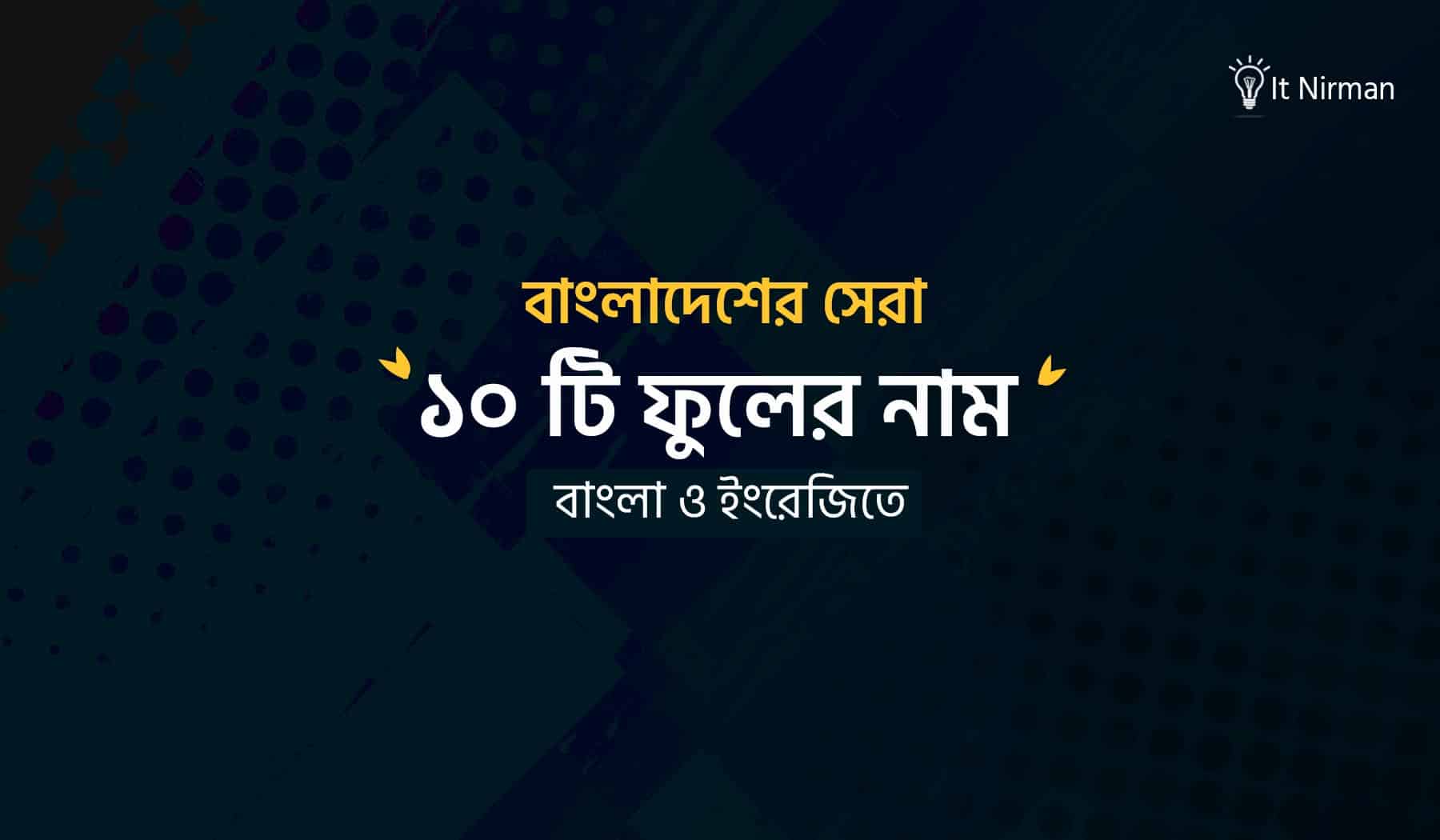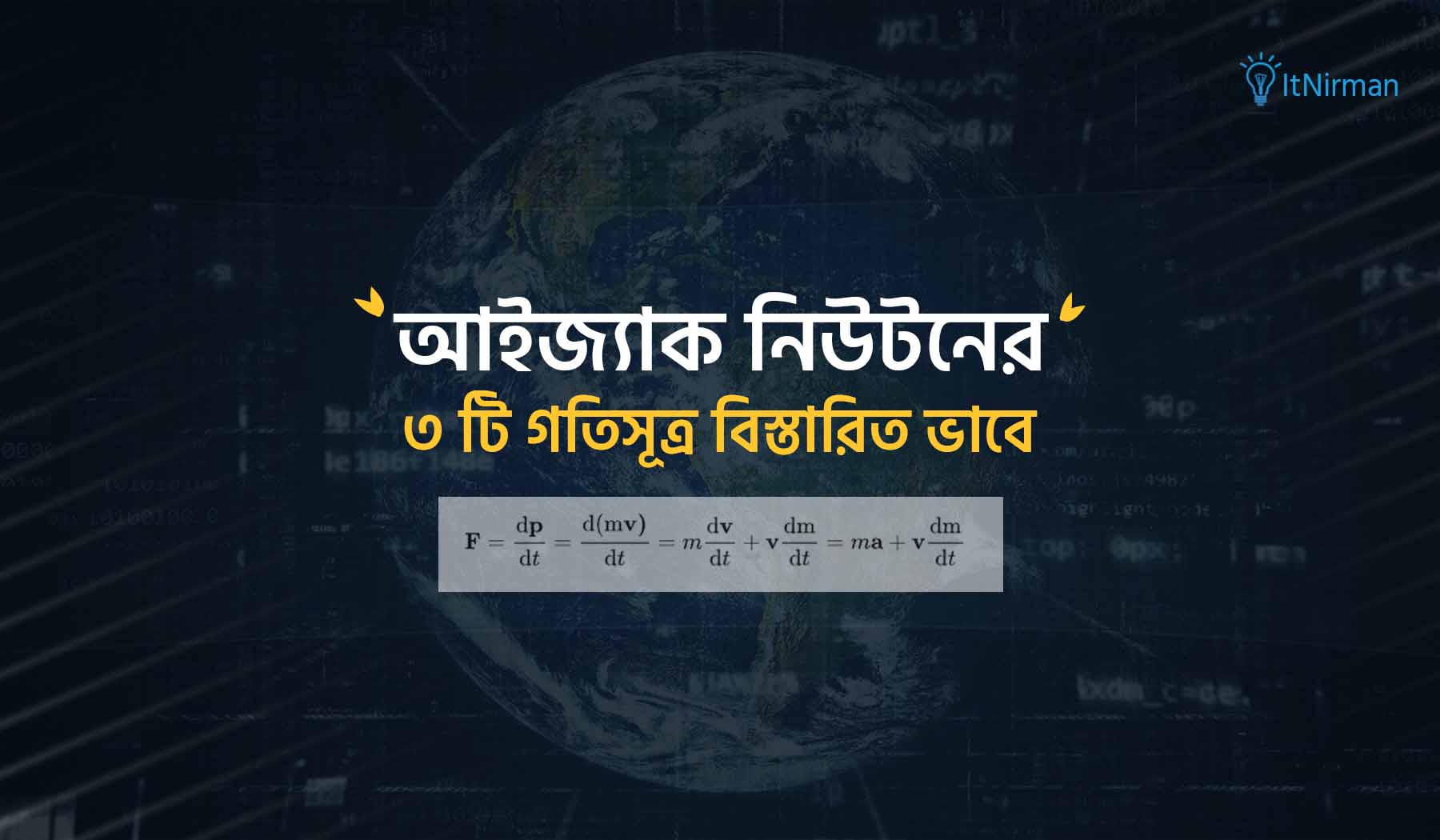প্রযুক্তির এই যুগে আমরা প্রায় সকলেই কম্পিউটার ব্যবহার করি। বর্তমানে এটা আমাদের দৈনন্দিন জীবনের একটি গুরুত্বপূর্ণ অংশ হিসেবে দাঁড়িয়েছে। তবে আমাদের মাঝে অনেকেই আছি, যারা দীর্ঘদিন কম্পিউটার ব্যবহার করার পরও নিজ কম্পিউটার সম্পর্কে তথ্য জানিনা।
আপনি যদি নিজেকে কম্পিউটারে এক্সপার্ট হিসেবে প্রতিষ্ঠিত করতে চান তবে আপনাকে Computer বিষয়ক বিভিন্ন জ্ঞান অর্জন হবে। শুধুই তাই নয়; কম্পিউটার শিক্ষা ছাড়া বর্তমানে নিজেকে অন্যদের সাথে তাল মিলিতে এগিয়ে নেওয়া মোটেও সম্ভব নয়।
তাই কম্পিউটার সম্পর্কে প্রাথমিক ধারণার পাশাপাশি এর ব্যবহারবিধি জানা আমার-আপনার জন্য অনেকটা আবশ্যকীয় মনে হয়।
আজ আমি আপনাকে এমন একটি বিষয় শেখাতে যাচ্ছি, যার মাধ্যমে আপনি যে কোন কম্পিউটারের গোপনীয় সকল গুরুত্বপূর্ণ তথ্য সহজেই জেনে নিতে পারবেন।
বিশেষ করে আপনার কম্পিউটারের প্রসেসর, র্যাম, মাদারবোর্ড, হার্ডডিক্স ইত্যাদি সম্পর্কে যাবতীয় ইনফরমেশন জানতে পারবেন। এগুলো জানার মাধ্যমে আপনার অনেক ফায়দা হবে এবং কম্পিউটারের জ্ঞানে সহজেই সমৃদ্ধ হতে পারবেন ইনশাআল্লাহ।
কম্পিউটার সম্পর্কে তথ্য দেখবেন যেভাবে
কম্পিউটারের তথ্য বিভিন্ন পদ্ধতিতে দেখা যায়। তবে আজ আমি আপনাকে স্টোপ বাই স্টেপ তিনটি পদ্ধতি অনুসরণ করে দেখাতে চেষ্টা করবো। প্রতিটা পদ্ধতিই খুবই সহজ ও শতভাগ কার্যকরী।
নিচে ছবিসহ কম্পিউটার সম্পর্কে সাধারণ ধারণা দেওয়া হলো।
Step 1

উপরের ছবিতে দেখতে পারছেন একটি কম্পিউটার সম্পর্কে কিছু তথ্য দেওয়া রয়েছে।
যেমন,
- Processor: Intel i3 -4150 (4th) যার Clock speed 3.50GHz
- Ram: 4GB
- System type: 64-Bit Operating System (Windows 10)
- Computer Name: DESKTOP -IP8K
- Windows Product ID: 00331 .00001-AA794
এই তথ্যটি মূলত উক্ত কম্পিউটারের কনফিগারেশনের উপর ভিত্তি করে দেখানো হয়েছে।
এভাবে যদি আপনার কম্পিউটারের তথ্য দেখতে চান, তবে আপনি আপনার কম্পিউটারের Monitor screen থেকে This PC / My Computer লোগোটিতে মাউজের কার্জার রেখে মাউজের ডান বাটনে ক্লিক করুন।
তারপর Properties লেখাটিতে ক্লিক করবেন। তাহলেই উপরে দেওয়া ছবির মতো একটি উইন্ডো ওপেন হবে। যেখানে আপনার কম্পিউটারের কনফিগারেশনের ভিত্তিতে তথ্য দেখতে পাবেন।
Step 2
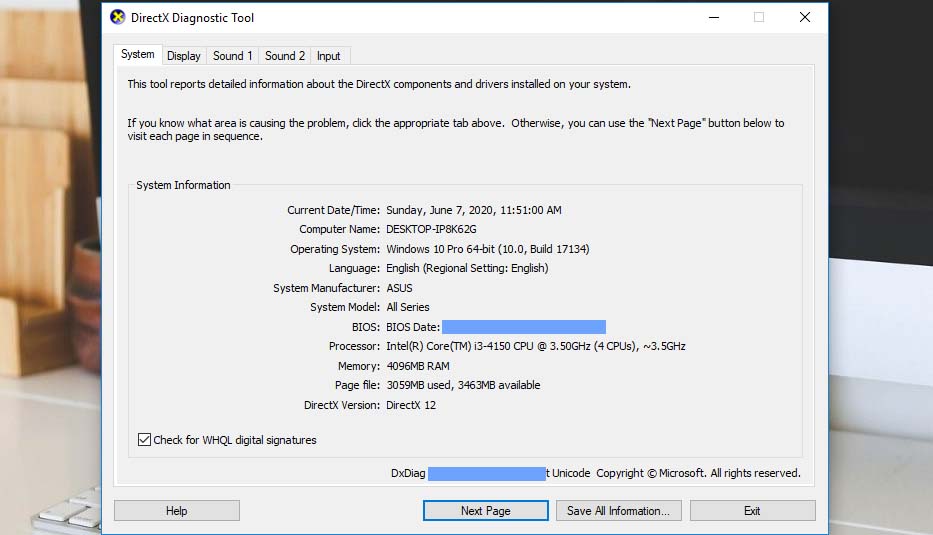
উপরের স্ক্রিনশর্ট বা ছবিতে দেখতে পারছেন একটি কম্পিউটার সম্পর্কে কিছু তথ্য দেখানো হচ্ছে। যেখানে আগের চেয়েও আরো বেশী তথ্য শো করছে।
আপনার কম্পিউটারের পোগনীয় তথ্য (hardware information) যদি উপরের ছবির মতো দেখতে চান তবে আপনাকে কিবোর্ড থেকে Windows + R বাটনটি একসাথে চাপতে হবে।
তারপর Search bar বা রান অপশন চালু হবে। ওখানে লিখবেন dxdiag এবং লিখার পর কিবোর্ড থেকে Enter বাটনে ক্লিক করুন। তাহলে উপরে দেওয়া ছবিটির মতো একটি নতুন উইন্ডো চালু হবে।
যেখানে আপনার কম্পিউটারের System Manufacture, System Model, BIOS এবং DirrectX Versoin সহ কম্পিউটারের বেসিক information about দেখতে পাবেন।
তাছাড়া Next Page বাটনে ক্লিক করলে আপনার কম্পিউটর বা ল্যাপটপ সম্পর্কে আরো বিস্তারিত জানতে পারবেন।
Step 3 :
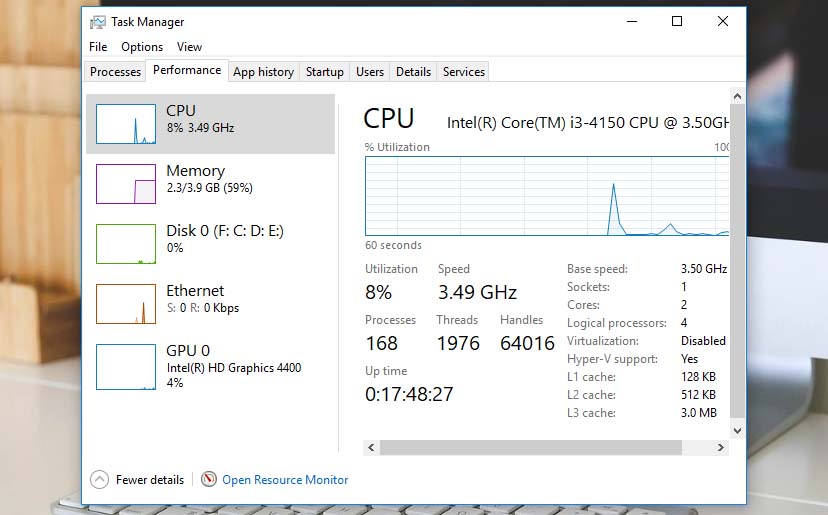
কম্পিউটার সম্পর্কে তথ্য দেখার জন্য এই স্টেপটি অনেকেই ফলো করেন। কারণ এটি অনেকের কাছে সহজ মনে হয়। এটির মাধ্যমে মূলত রানিং কম্পিউটারের অবস্থা সম্পর্কে জানা হয়। তবে এখানেও কিছু computer hardware information রয়েছে।
যাইহোক, আপনি যদি আপনার কম্পিউটারের hardware তথ্যের পাশাপাশি কম্পিউটারের রিয়েলটাইম পারফর্মেন্স সম্পর্কে জানতে চান তবে আপনাকে Windows Taskbar-এ মাউজের কার্জার রেখে মাউজের ডান বাটনে ক্লিক করতে হবে।
একটি মেনু চলে আসবে, যেখানে Task Manager নামের একটি লেখা দেখতে পাবেন এবং সেই লেখায় ক্লিক করুন। তাহলেই উপরের ছবির মতো একটি উইন্ডো ওপেন হবে। আর হ্যাঁ, আপনাকে অবশ্যই Performance সিলেক্ট করতে হবে।
শেষ কথাঃ
প্রিয় পাঠক, আপনি যদি কম্পিউটার অথবা ল্যাপটপ ইউজার হয়ে থাকেন, তবে আশাকরি আর্টিকেলটি আপনাকে কম্পিউটার এক্সপার্ট হতে সাহায্য করবে।
তাছাড়া, উপরে উল্লেখিত কম্পিউটার টিপসটি ফলো করে আপনি যখন কোন পছন্দের কনফিগারেশনের কম্পিউটার ক্রয় করতে যাবেন, তখন আপনাকে কোন কম্পিউটার বিক্রেতা গোজামিল দিয়ে অন্য কনফিগারেশনের কম্পিউটার দিয়ে দিতে পারবে না।
এটা বলার কারণ হলো, বাংলাদেশে এমন অনেক ঘটনা ঘটেছে যে, নতুন কম্পিউটার ব্যবহারকারীদেরকে Computer shop কর্তৃক ইচ্ছেকৃত ভাবে ঠকানো হয়। বিশেষ করে যারা কম্পিউটার বিষয়ে একবারে নতুন, তাদেরকে লো কনফিগারেশনের কম্পিউটার দিয়ে উচ্চ কনফিগারেশনের কম্পিউটারের মূল্য রাখ হয়।
যাইহোক, আপনি নিজেই যদি যে কোন কম্পিউটার সম্পর্কে তথ্য দেখে দেওয়ার পদ্ধতি জানেন তবে আপনাকে সহজেই কেউ ঠকাতে পারবে না ইনশাআল্লাহ। আশাকরি আজকের আর্টিকেল থেকে নতুন কিছু শিখতে পেরেছেন।
কম্পিউটার শিক্ষা রিলেটেড আপনার যদি কোনো প্রশ্ন থাকে তবে অবশ্যই কমেন্ট করুন। আমি আমার সাধ্য অনুযায়ী আপনাকে সহযোগীতা করবো ইনশাআল্লাহ। সবাইকেই ধন্যবাদ